NVDA×VPSで快適なリモート環境に♪
~NVDA Remoteのご紹介~
自宅から職場のパソコン、出先から自宅のパソコンなど物理的なきょりに関わらず端末間を繋いでくれるリモートデスクトップアプリ。以前に本サイトでもスクリーンリーダー対応のリモートデスクトップアプリについてご紹介したことがありましたが、皆さんもコロナウイルス感染の影響でリモートワークが増えた際、利用されてきたのではないでしょうか。
そんなリモートデスクトップですが、スクリーンリーダー利用者にとっては「映像と音声の両方を常時受信し続けてしまい処理が遅くなってしまう」というデメリットがあります。特に画面を見る必要のない方にとっては映像情報の送信は無駄にデータ通信料を増やし、処理速度を低下させる要因となってしまうでしょう。
そこで今回の記事では、映像・音声情報を一切扱わず、スクリーンリーダーの読み上げ内容のみを送受信することでこういった問題を解決してくれるツール「NVDA Remote Access」についてご紹介したいと思います。
☡今回も、ご紹介しているツール・サービスはスクリーンリーダーで操作できることを確認してから掲載しています。なお、本記事でご紹介しているツールの利用にはスクリーンリーダー「NVDA」と中継用のサーバ(VPSなど)が必要となります。ご了承ください。
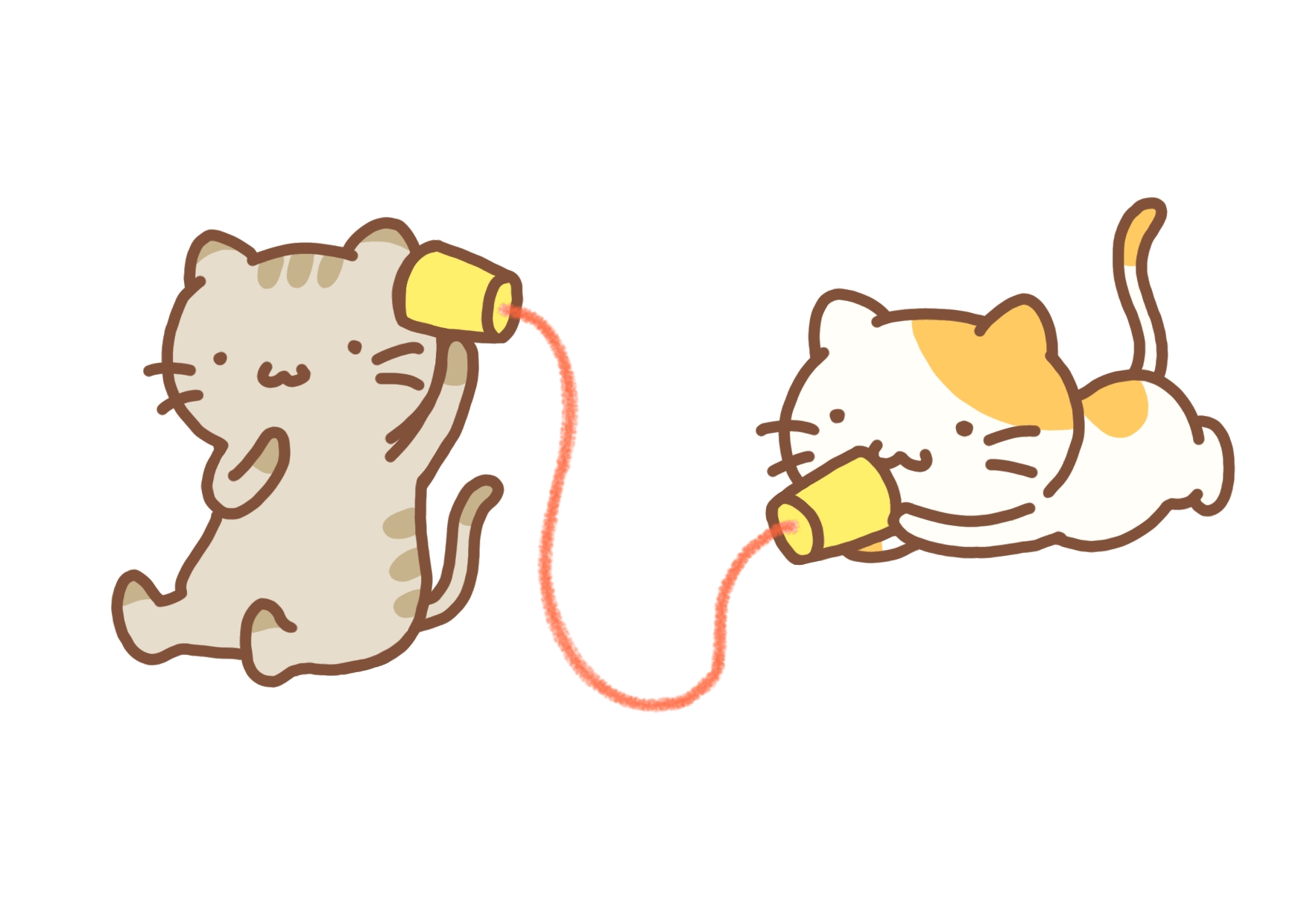
NVDA Remoteとは
それでは早速、今回使っていくツール「NVDA Remote」の基本情報からご紹介します。なお冒頭の注意事項にも記載しましたが、本機能を利用するためにはWindows向けのスクリーンリーダー「NVDA」が必要となりますので、ご注意ください。
- ツール名称・リンク:
- 「NVDA Remote Access」
- 開発者:
- Christopher Toth氏、Tyler Spivey氏
- 価格:
- ツール本体は無料
- ツールの配布形式:
- nvda-addon形式(NVDA専用アドオン)
- 基本機能
- 中継サーバを介して、もしくは接続先端末をサーバ替わりとして、接続元PCと接続先PCのNVDAをリモート接続するためのアドオン。
- 映像情報や音楽・システム音などを一切送受信せず、キーボード操作とNVDAの読み上げ内容のみを扱うことで、処理速度・データ通信量を大幅に改善している。
- 対応端末:
- NVDAがインストールされたWindowsパソコン(接続元/接続先クライアント、サーバ対応)
- iOS/iPadOS端末(接続元クライアントのみ対応)
アドオンのダウンロード・設定方法
続いてはNVDA Remoteのダウンロード・設定方法について解説していきます
事前準備
- 接続先・接続元端末両方の設定で必要となりますので、中継サーバのIPアドレス・ドメインは控えておきましょう。
※本記事ではVPSの契約・設定方法については省略させていただきます。「サーバはないけど試してみたい」という方は下記手順で接続先PCそのものをサーバとして使う設定に偏向するか、テストサーバ「nvdaremote.com」をご利用ください。 - NVDA Remoteはデフォルトでポート番号「6837」を利用します。ファイヤーウォール・パケットフィルタリング設定をしている方は事前に開放してください。
ダウンロード・インストール方法
- まずはこちらのサイトにアクセスし、NVDA2019.3以降のバージョンを利用中の方は「Download version 2.6.2 for Modern NVDA」、NVDA2019.2以前のバージョンを利用中の方は「Download for earlier versions of NVDA」を選択してアドオンをダウンロードしてください。
- 次にNVDAを起動した状態でダウンロードしたアドオンファイルを選択すると、インストールしてよいか尋ねるダイアログが表示されます。「はい」を選んで適用してください。
- 続いて表示されるダイアログでも「はい」を選択するとNVDAが自動的に再起動され、アドオンが適用されます。
- 上記の手順を接続元PC・接続先PCの両方で実施してください。
接続先PCの設定方法
- NVDAメニューを開き、「ツール」→「リモート」へ進みます。
- 接続情報を変えたい場合など設定を保存せずに利用したい方は「接続」、サーバのホスト名やポート番号、キーなどを変更せずに繰り返し利用したい方は「オプション」を選択してください。
- 「接続」を選んだ場合には1つ目のプルダウンで「クライアント」(中継サーバがない場合は「サーバー」)、2つ目のプルダウンで「このコンピューターの操作を許可」を選びます。
「オプション」を選んだ場合には「起動時にサーバーに自動的に接続」にチェックを入れ、続く1つ目のプルダウンで「外部のサーバーを使用」(中継サーバがない場合は「このコンピューターをサーバーにする」)を、2つ目のプルダウンで「このコンピューターの操作を許可」を選択してください。 - 「ホスト」欄には中継サーバもしくはサーバとして使うPCのIPアドレス・ドメインとポート番号(デフォルトの6837であれば不要)、「鍵」欄には接続元PCとの照合に用いる任意のセキュリティキーを入力して、「OK」を選択してください。
- 無事接続されると、ビープ音または効果音が再生されます。
接続元PCの設定方法
- 接続元でも同様に、NVDAメニューの「ツール」から「リモート」へ進むことで接続設定を行います。
- 状況に応じて接続先サーバ・PCを変えることが多い場合には「接続」、デフォルトの接続先設定を保存しておきたい場合には「オプション」を選択してください。
- 接続元PCと同じ手順で設定項目を変更します。ただし、先ほどは「このコンピューターの操作を許可」に合わせたプルダウンを、今回は「相手のコンピューターを操作」に設定してください。
- 無事サーバに接続できると接続元PCから、また接続先PCと接続できると両者からビープ音または効果音が再生されます。
iPhoneアプリの設定方法
- iPhoneからPCを操作したい場合には、まずAppStoreから公式アプリをダウンロードする必要があります。
- ダウンロードしたアプリを開いたら、PCと同様に「Host」・「Port」(デフォルトでは6837)・「Key」の欄を入力して「Connect」を選択してください。
- 画面左上の「Not connected」という表示が「Connected」に変わっていれば無事接続できています。
接続先PCの操作方法
設定の手順が少しややこしいかもしれませんが、上記の方法で正しくサーバ・PCに接続できれば、あとは下記の方法で簡単に接続先PCを操作することができます。
Windows PCからの操作方法
- 事前に接続先PCがスリープ/待機状態に入っていないこと、接続先・接続元の両方でNVDAが起動されていることを確認してください。
なお、NVDA Remoteでスリープ中のパソコンを操作したい場合、Wake on LANなど別にパソコンを起こすための機能が必要になります。 - 接続元PCではF11キーを押下する度に操作する端末を切り替えることができます。
- 「相手のコンピュータを操作」と読み上げられた後のキーボード操作は全て接続先PCへ送られ、再度F11キーを押すまで接続元PCを操作することはできなくなりますので、ご注意ください。
※なお、他のリモートデスクトップアプリと違い映像・音声情報が送受信されないNVDA Remoteでは読み上げ音声や音楽・効果音などの音情報を受け取ることもできません。読み上げに限り接続元PCの音声エンジンを用いて行われますが、その他のサウンドは一切無視されてしまうというデメリットがあります。 - 接続元PCのNVDAメニューから「ツール」→「リモート」へ進むと、接続先PCの読み上げがシンクロしてしまわないための「相手の音声をミュート」、コピーした文字等をやり取りできる「クリップボードを送信」、接続情報を書き出せる「リンクをコピー」、エラーが発生した際の強制終了コマンドを送ることができる「Ctrl+Alt+Delを送信」といった機能にアクセスすることができます。状況に応じて使い分けましょう。
Windows PCの操作サンプルはこちら:
iPhoneアプリからの操作方法
iPhone用アプリからも、NVDA Remoteの一部機能を利用することができます。
- iPhoneアプリを利用するためには、Bluetoothまたは有線のキーボードを接続している必要があります。また、アプリの音声エンジンが着信音量に依存しているため、利用時には消音モードを解除しておきましょう。
- Windowsと違い、iPhone用アプリでは「Connected」(接続済)表示になっている限り、外付けキーボードからの入力は全て接続先へ送信されます。ただしVoiceOverが有効になっている場合、VO修飾キーやESCキーがアプリに渡される前にVoiceOver側で受け取られてしまうため、一時的に無効化した方が使いやすいかと思います。
- 読み上げに用いられる音声エンジンはページ下方の「Speech Engine」欄から選べるようになっており、「TTS」を選択するとNVDAのデフォルト音声が、「VoiceOver」を選択するとVoiceOverの音声が使われるようになります。
- 「TTS」を選択している場合の読み上げ速度は「Speak rate (TTS only)」から変更できますが、声質やピッチなどの調整には対応していません。
- なお、Windows版で搭載されているクリップボードの送受信、強制終了コマンドの送信機能などには対応していません。
NVDA Remoteの操作方法については以上です。複雑な接続・設定手順とは違い、操作は通常のWindowsのナビゲーションとほぼ同じなので、困ることはないかと思いますよ。
まとめ
ということで、今回は重たい映像・音声情報を送受信せず、必要最低限の情報だけを高速でやり取りすることができる視覚障害者用リモートデスクトップアプリ、「NVDA Remote」についてご紹介しました。
中継サーバ・アドオンの設定など難易度の高い手順が多くやや上級者向けの機能ではありますが、複数のPCを使い分けている方には非常に使い勝手の良いツールなので、ぜひお試しください。