スクリーンリーダー環境でも使えるリモートデスクトップ
「Jump Desktop」のご紹介
先月、1/14に持病の脳腫瘍からの出血とパラインフルエンザ感染症が重なって発症してしまい、血圧・血中酸素濃度が低下し救急搬送されたLUCA。最初の1週間は意識がなかったのですが、目覚めてからはパソコンが手元にないため暇で仕方なくなってしまいました。
奇跡的に命を取り留められたところなのに「暇」なんて言っていたら罰が当たりそうではありますが、自由に身動きが取れないとやはり暇で...。「退院したら絶対にスマホでリモートデスクトップを設定しよう」と心に決めていました。
実際に1/30に帰宅してから今日まで様々なリモートデスクトップサービスを試してみたのですが、どうにもパソコン側のスクリーンリーダーやVoiceoverとの相性が悪いものが多く、なかなか使いやすいものと出会うことができませんでした。そこで今回はLUCAが試してみたリモートデスクトップの課題と、唯一スクリーンリーダー環境で使うことができた「Jump Desktop」についてご紹介したいと思います。
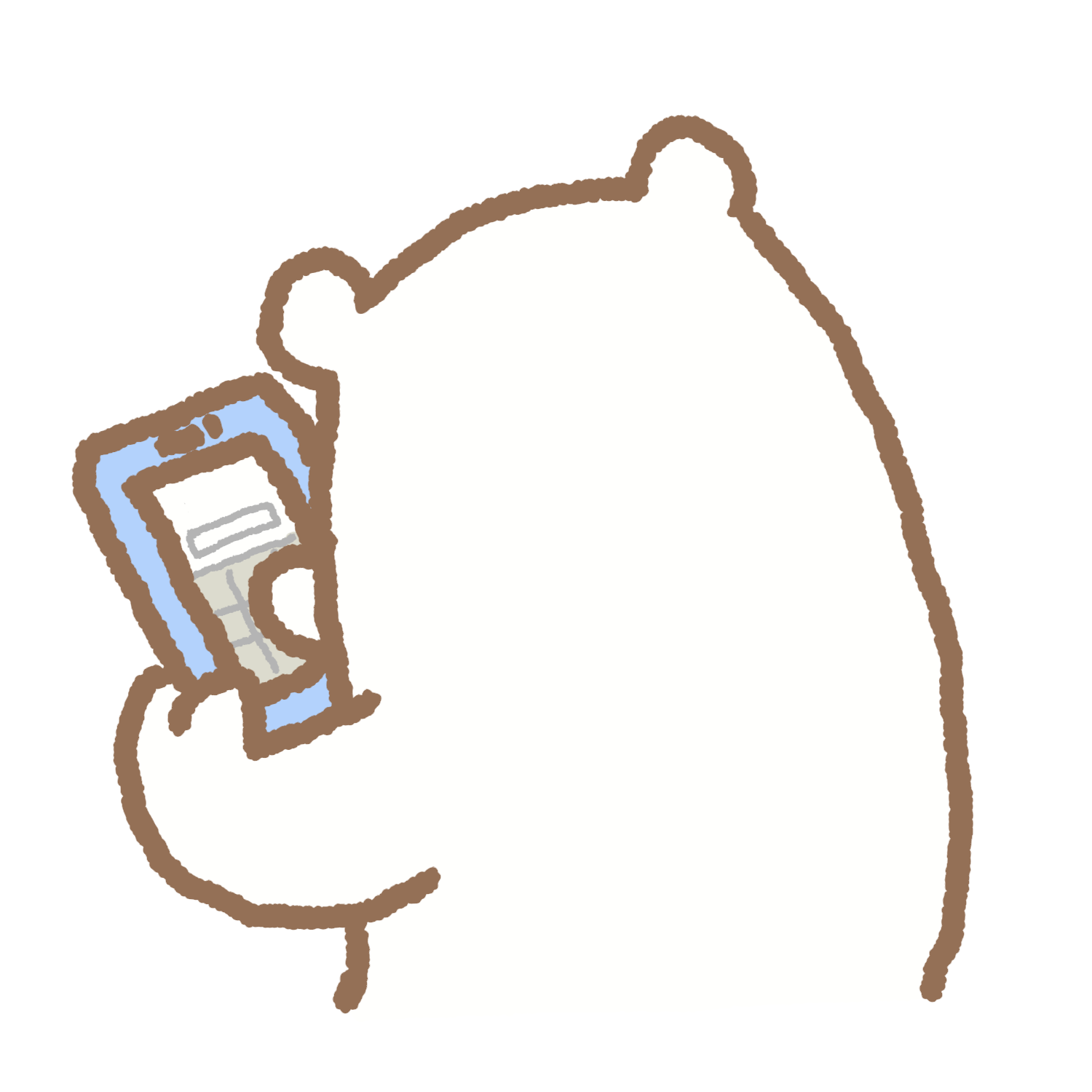
試してみたリモートデスクトップの問題点
本題に入る前に、まずはLUCAがこの1週間の間に試してみたリモートデスクトップサービスの問題点について記載します。今後リモート接続を利用しようと考えている方は、ぜひ参考にしていただければ幸いです。
- Microsoft Desktop
- Microsoftが提供している、唯一の純正リモートデスクトップアプリです。WindowsのProバージョン以上でないと使うことができないサービスではありますが、一番手軽に始められるため最初に試してみました。
- 問題点1: Voiceoverとの相性が悪いせいか、挙動がおかしくなることがある。
- 問題点2: Bluetoothキーボードを接続した際、2つ以上のキーの組み合わせを認識できないためキーボードショートカットが一切使えない。
- 問題点3: 外出先から接続したい場合にはDDNSとVPNサーバーが必要になるが、どちらも契約していなかった。
- Chromeリモートデスクトップ
- パソコン側のChromeに拡張機能を追加するだけで利用できる、非常に使いやすいアプリです。
- 問題点1: Alt、Win、F1~F12などの特種キーと矢印キーを認識することができないため、スクリーンリーダー利用者には致命的。
- 問題点2: 2つ以上のキーの組み合わせを認識できない。
- AnyDesk
- 無料で使えるリモートデスクトップアプリの中ではレビューが高めだったため、Chromeの次に試してみました。
- 問題点1: パソコン側のスクリーンリーダーとの相性が悪く、OCR機能を駆使しなければならない。
- 問題点2: 接続の度にパソコン側から許可しなければならないため、外出先から利用することが難しい。
- 問題点3: やはりスクリーンリーダーとの相性が悪く、音声の7割ほどが切れてしまう。
- 問題点4: 2つ以上のキーの組み合わせを認識できない。
以上のように、有名どころのサービスはどれも「スクリーンリーダーとの相性」と「2つ以上のキーの組み合わせ」に問題があり、自由に操作することができませんでした。
そんな中、リモートデスクトップのまとめサイトで見かけたのが「Jump Desktop」でした。このサービスの一番の特徴として挙がっていたのが「パソコン側のIMEを利用するため全てのキーの組み合わせに対応している」という点でした。Voiceoverやパソコンのスクリーンリーダーに対応しているかどうかは賭けでしたが、使ってみたら大正解だったんです☆
それでは次項から、スクリーンリーダー環境でも使える「Jump Desktop」についてご紹介します。
スクリーンリーダー環境でも使える「Jump Desktop」のご紹介
ここからは本題、「Jump Desktop」の基本情報についてご紹介したいと思います。
ソフト/アプリ名: Jump Desktop
iPhone用アプリ: AppStoreからダウンロード
Windows用ソフト: 公式サイトからダウンロード
価格: ¥2,400(買い切り)
対応状況: iOS/iPadOS12.0以降・iOS16対応済み、Windows11対応済み
スクリーンリーダーの対応状況: NVDA、PCトーカー、JAWS 2020、Microsoft Narratorで途切れず読み上げられることを確認済み
Microsoft Remote DesktopやChromeリモートデスクトップと違い有料ではありますが、年額2、3,000円ほどのサブスクリプションが多い中、買い切りの2,400円はかなり良心的な価格設定だと思います。
なお、以下は初めてJump Desktopを試してみた時の画面収録動画です。アクセシビリティが気になる方はぜひご覧ください。
「Jump Desktop」の使い方
基本情報についてご紹介したところで、本項からは実際に使ってみたいという方のためにJump Desktopのインストール・使用方法についてご説明していきます。
Windowsの設定
- まずはWindows側でJump Desktop公式サイトにアクセスして、「Automatic Setup」というリンクを選択してください。
- するとセットアップガイドが開くので、使用中のOSに応じて「Download Jump Desktop Connect for Windows 64-bit」(Windows 64Bit用)、「Download for Windows 32-bit」(Windows 32Bit用)、「Download for macOS」(Mac用)の何れかを選択してリモートデスクトップアプリをダウンロードしてください。
- ダウンロードしたプログラムを起動したら、画面中央の「Add a remote access user」を選択してください。なお、LUCAの環境ではEnterキーが反応しなかったので、選択・決定はスペースキーで行いました。
- その後ログインを求めるダイアログが表示されたら、ダイアログ中央おクリック(ここだけマウスが必要な場合があります)してください。
- 自動的にブラウザが起動するかと思いますので、GoogleまたはAppleアカウントでログインしてください。無事ログインできると、アプリウィンドウの表示が待機中画面に変わります。
iPhoneの設定
- 初めに、AppStoreから公式アプリをダウンロードしてください。
- アプリを開くとログインを求められますので、Windows版で入力したのと同じアカウントでログインしてください。
- 無事ログインできると、アプリのトップ画面に同じアカウントを使っているデバイスの一覧が表示されます。接続したいパソコンの名前を選択した後、パソコンのピンもしくはOutlookのパスワードを入力してサインインしてください。
iPhoneアプリの使い方
- 一度サインインできれば、あとはBluetoothキーボードを接続して通常通りパソコンを操作することができます。
- ただし、次項で説明している手順を踏まない限り日本語入力はできないのでご注意ください。
- 画面右下に1つだけあるボタンを選択すると、AltやWinキーなどの特種キーを画面上に表示させることができます。このキーを選択した後にBluetoothキーボードのキーを選択することでも(「Win」ぼたんを選択した後に「d」キーを打つなど)キーボードショートカットを利用できるので、ぜひお試しください。
※日本語入力時の注意
前項でご説明した通り、Jump Desktopには「日本語入力ができない」という弱点があります。キーボードの「全角/半角」キーから変更した場合でもIME設定の入力モードから変更した場合でも、日本語の子音が打てなくなってしまうのでご注意ください。
この問題の回避策として最も簡単なのは、公式サイトから「Google日本語入力」をダウンロードすることです。ダウンロードしたインストーラを起動してIMEをセットアップすると、タスクバーやキーボードショートカット(Alt+左Shift)から簡単にGoogleの日本語IMEを呼び出し、通常通り日本語が打てるようになるのでお勧めです。
まとめ
さて、今回はLUCAがこの1週間で試してきたリモートデスクトップサービスの課題と、スクリーンリーダー環境でも利用することのできる「Jump Desktop」についてご紹介しました。
Jump Desktopにも日本語入力関連の不具合はありますが、簡単に対処できますのでリモートデスクトップにご興味のある方はぜひお試しください。