パソコンは自分好みにカスタマイズ! ~Windows10の個人設定について~
🖱 本記事でご紹介する設定項目は全てスクリーンリーダー対応ですが、背景画像やカーソルなど、全盲の方では直接確認することのできない項目があります。使いたい画像ファイルがあるようでしたら、予め選びやすいように名前を付けて管理しましょう。
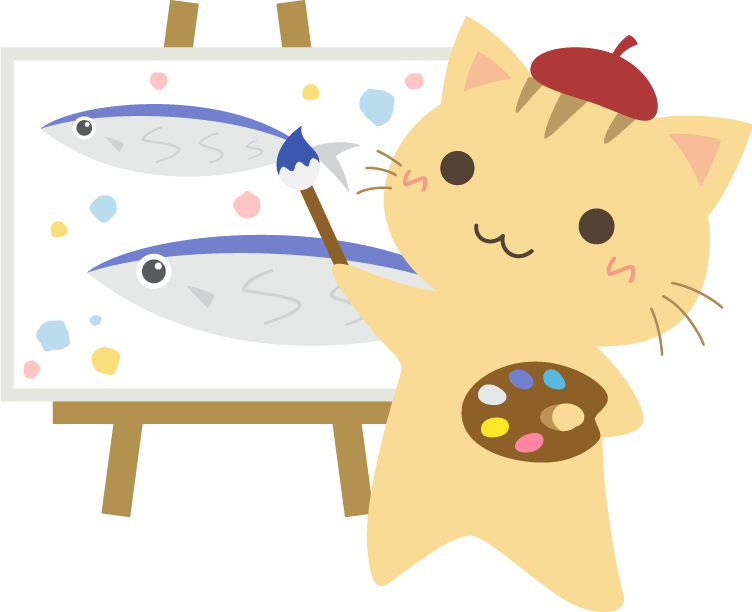
テーマ(背景・色・サウンド・マウスカーソル)の変更
初めにご紹介するのは、「背景」、「色」、「サウンド」、「マウス」の4項目を同時に変更できる、「テーマ」の設定です。
Windows10の「テーマ」とは上記4つの項目を一括変更することのできる設定ファイルで、主にMicrosoft Storeでダウンロードできるアプリとして提供されています。特に表示設定を変更していなければ、スタートメニューを開いて「設定」をクリック → カテゴリの中から「個人用設定」を選択 → 「テーマ」を選択 することでアクセスできます。スクリーンリーダーをお使いの方は、スタートメニューを開く → Tabキーを1~2回、下矢印を数回押して「設定」まで移動 → Enterキーで選択 → 設定ウィンドウ内、Tabキーを1回、下矢印キーを数回押して「個人用設定」でEnterキーを押す → もう1度Tabキー1回、下矢印キーを数回押して「テーマ」と読み上げたらEnterキーで選択 で同ページを開くことができます。
テーマ設定を開くと右側(スクリーンリーダーユーザの方はTabキー1回)に「背景」、「色」、「サウンド」、「マウス」を個別に指定できる画面の他に、「テーマの保存」、「Microsoft Storeで別のテーマを入手する」、「テーマの変更」(スクリーンリーダーでは適用中のテーマ名のみを読み上げます)など、テーマを指定することができる画面が表示されます。
「テーマの変更」にはデフォルトで用意されているものがいくつか選択できるようになっていますが、「Microsoft Storeで別のテーマを入手する」リンクからストアにアクセスすれば様々な無料のテーマを確認・ダウンロードすることができるようになっています。ダウンロードしたテーマは再度「テーマの変更」内から探し、クリックする(Enterキー)ことで適用することができます。
Windowsのテーマを一括で指定したくない方や、テーマを反映した上で個人的なカスタマイズを加えたい方は、テーマウィンドウ前半の各項目をクリックして、個別に変更することもできます。「背景」はデスクトップの背景に表示される画像やスライドショー、「色」はウィンドウやタスクバーなどのアクセントカラー、「サウンド」ではシステム音、そして「マウス」ではスクロール速度やマウスの挙動、マウスカーソル(ポインター)を変更することができます。
※テーマを適用すると背景・色・サウンド・マウスカーソルの設定もリセットされてしまいます。テーマと個別設定を同時に適用したい方は、まずテーマを決めてから各項目を変更してください。
テーマウィンドウに表示されている設定項目はそれぞれ以下の場所から変更することもできます。
- 背景
- 「設定」 → 「個人用設定」 → 「背景」
- 色
- 「設定」 → 「個人用設定」 → 「色」
- サウンド
- 「コントロールパネル」(Windowsキー、c、p、Enterで簡単に開けます) → 「ハードウェアとサウンド」 → 「システムサウンドの変更」
- マウス
- 「コントロールパネル」 → 「ハードウェアとサウンド」 → 「マウス」
続いて、各項目の具体的な設定方法について、それぞれ開設していきます。
背景の変更
上記の方法で背景設定を開くと「背景の設定」というピッカーが表示されますので、デスクトップに設定したい背景の種類を、画像・単色・スライドショーの中から選んでください。スクリーンリーダーをお使いの場合、上下矢印キーでカーソルを合わせた後、Tabキーで決定できます。
画像・スライドショーを選択した場合は「参照」をクリックしてから任意の画像/スライドショーファイルを選択してください。選んだファイルは「調整方法を選ぶ」や「切り替えの間隔」を調節して、プレビューを確認しながら設定してください。
背景に単色を選んだ場合、「背景色の選択」からプリセットの色を選ぶか、「ユーザ設定の色」で任意の色を指定することができます。スクリーンリーダーをお使いの場合、「背景色の選択」と読み上げたところで上下・左右矢印を押してお好きな色まで移動してください。
背景の設定はファイル・色を選択した時点で反映されます。その後はウィンドウを閉じて、設定を終了してください。
色の変更
色の設定では全体的な色の明るさ、透明度、システムの各所で表示されるアクセントカラーを変更することができます。
最も自由度が高いのはアクセントカラーの設定で、「背景から自動的にアクセントカラーを選ぶ」、「最近使用した色」、「Windowsの色」、「ユーザ設定の色」からお好みの色を選択できるようになっています。ここで設定した色はウィンドウやタスクバー、スタートメニューなど、UIの各所で表示されます。
サウンドの変更
サウンドの設定では、主にWindowsの各システム音を変更することができます。
「サウンド設定」では他ファイルから読み込んだサウンドセットや保存したシステム音の組み合わせを選ぶことができ、状況に応じてデフォルト設定と切り替えて使えるようになっています。ここで選んだセットのシステム音は「プログラムイベント」で操作・動作を選び、右側の「サウンドの選択」で流したい効果音を変更することで設定できます。
また、「Windowsスタートアップのサウンドを再生する」のチェックボックスを操作することで、パソコンを起動した時の、あのシステム音を切り替えることもできます。
マウスカーソルの変更
前項の方法でマウス設定を開いた後、「ポインター」タブに切り替えることで、マウスカーソル設定に移動することができます。スクリーンリーダーでは「○○の設定、タブで決定」と読み上げたところで左右矢印を押してタブを切り替えることができます。
マウスのカーソル・ポインターには通常・範囲選択・待機などウィンドウの状態に応じて複数のスタイルが用意されています。こういったスタイルを1つずつ指定・変更したい場合には、設定ウィンドウ右側の「カスタマイズ」欄からカーソルの状態を選択してから、「参照」ボタンを押して割り当てたいカーソルファイルを指定してください。全てのスタイルを設定できたら、「適用」を押して設定を終了してください。その際、設定内容を保存したい場合には左側にある「名前をつけて保存」ボタンを押して、デザインセットとして記憶させることができます。
一度デザインセットに保存した設定内容は設定ウィンドウ左側の「デザイン」から、デフォルトのセットと同様に選ぶことができるようになります。ここから選択したデザインは全てのカーソルスタイルに一括で適用されますので、状況に応じてカーソルの見た目を変更したい方にもお勧めです。
※カーソルファイルはCursorsフォルダ("C:\Windows\Cursors")に格納された".cur"と".ani"にのみ対応しています。
跳ねているWindowsのロゴマーク
ロック画面のカスタマイズ
前項でご紹介した背景設定ではデスクトップのみが対象となっていましたが、ロック画面の背景や機能、スクリーンセーバーなども設定することができます。
ロック画面の設定は「設定」 → 「個人用設定」 → 「ロック画面」からアクセスすることができます。この設定画面では主に「背景」、「アプリの簡易表示」、「スクリーンセーバー」の3項目が含まれていて、文字通りロック画面の背景画像、簡易的に表示できるアプリの種類、画面消灯からスリープに入るまでの間に表示されるスクリーンセーバーの種類を変更できます。
※画面消灯・スリープモードに入るまでの時間はそれぞれスタートボタンを右クリックし、「電源オプション」を選択することで設定できます。
パソコンを立ち上げてからサインインするまでの一瞬とはいえ、色々なカスタマイズができるようになっていますので、テーマと同様、自分好みのデザインを探してみてください。
スタートメニューの設定
少しデザインの設定とは違いますが、「個人用設定」にはスタートメニューやタスクバーなど、機能的な設定項目も含まれています。
スタートメニューの設定はこれまでと同じく」個人用設定」内からアクセスできます。PC-Talkerのマイスタートメニューを利用している方にはあまり関係のない項目ですが、純正のスタートメニューに関する、様々な表示設定が変更できるようになっています。設定内容が多いので、本項ではお勧めの項目をピックアップしてご紹介します。
- スタートメニューにアプリの一覧を表示する
- オン時: スタートメニューを開くと「全てのアプリ」タブが表示されます。デフォルトではオンになっていることが多いと思います。
- オフ時: スタートメニューを開くと「ピン留めしたアプリ」が表示されるようになります。よく使うアプリをすぐに見つけられるのでお勧めです(「全てのアプリ」は引き続き左側からタブを選択することで利用できます)。
- 全画面表示のスタートメニューを使う
- オン時: 全てのアプリやピン留めしたアプリなど、中央表示に設定した枠だけが、全画面で表示されます。アプリランチャーとしてのみ使われている方、弱視の方にはお勧めです。
- スタートメニューに表示するボタンを選ぶ
- スタートメニュー左側に表示する、フォルダ等のボタンを選ぶことができます。エクスプローラ、ドキュメント、ピクチャなど普段から利用しているフォルダを追加しておくと便利です。
まとめ
解説したい設定項目が多く解りにくい文章になってしまったかもしれませんが、これで主な個人用設定は以上です。本来は眺めて楽しむためのデザイン設定ですが、背景・マウスカーソルは弱視の方、システム音は全盲の方にとってわかりやすい目印となることもあります。また、スタートメニュー・タスクバーなどの表示を使いやすいように編集するのも、作業効率を向上させてくれるかと思います。
皆さんもぜひ、お好みのデザイン設定を探して、パソコンを使いやすくカスタマイズしてみてください。