文字入力中のイライラを解消! ~Touchpad Blockerのご紹介~
前々からラップトップPCのタッチパッド(キーボード下に内蔵されている、マウスカーソルを動かすためのパネル)が苦手なLUCA。誤ってクリックしてしまったり、文字入力中に手首が当たってしまい気付かぬうちにカーソルの位置が変わってしまったりと誤操作が多く、だからと言って完全にオフにしてしまうと偶に必要になるドラッグ操作時に再開するのが面倒になってしまうため悩みの種になっていました。
機種によってはタッチパッド切り替え用のファンクションキーが備わったものもあるようですが、LUCAの使用している環境では搭載されておらず...「便利な設定がないなら自分で作ってしまえ」と思い至り習い始めたばかりのpythonでツールを作成しようと試みたこともありましたが、何故かWindowsではタッチパッドデバイスを取得・操作することは難しいらしく、できたのはPyAutoGUIを用いたアナログなRPA系アプリのみ。すっかり諦めていたところ、偶々紹介サイトで見つけたのが、6年も前に開発されていた、「Touchpad Blocker」というタッチパッド制御アプリでした。
今回の記事では、そんな「Touchpad Blocker」の概要と、簡単な使用方法についてご紹介しようと思います。
★ いつも通り、記事中でご紹介しているサイト・アプリ等は全てスクリーンリーダーで操作できることを確認した上で掲載しています。
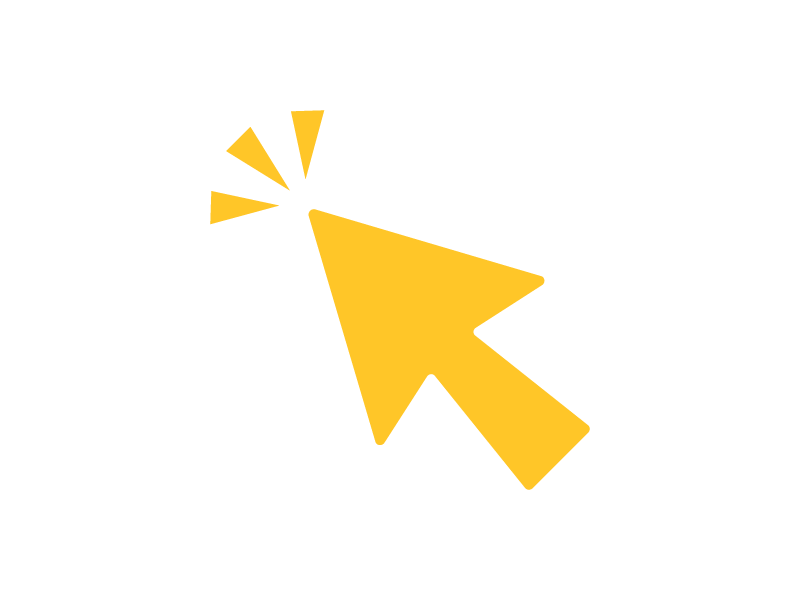
アプリ概要・ダウンロード方法
初めに、今回LUCAが見つけたアプリ、「Touchpad Blocker」の概要と、そのダウンロード方法についてご紹介します。
- アプリ概要
- アプリ名
- 「Touchpad Blocker」
- 開発者
- KARPOLAN
- バージョン
- 3.0.0.71
- 対応OS
- Windows XP/Vista/7(LUCAの環境ではWindows 10/11でも問題なく動作しています)
- アプリ概要
- 文字入力中に限り、タッチパッドのクリック・移動を無効化してくれるアプリです。
- 打鍵後に無効化する時間や機能そのものを簡単に切り替えることのできるショートカットキーなど様々な設定項目が用意されています。
- ダウンロードリンク
- http://touchpad-blocker.com/download/
ダウンロード・インストール手順はシンプルです。
まず、上記ダウンロードリンクから公式サイトへ遷移し、見出しレベル2「Download Touchpad Blocker software」の下方にある「Download Touchpad Blocker installation file」というリンク画像からインストール用ファイルをダウンロードします。
その後はダウンロードされたファイルを開き、インストールウィザードの支持通りにインストール作業を進めてください。
インストールが終わると自動的にデスクトップショートカットが作成されるので、次項の手順に従って設定をカスタマイズしましょう。

設定方法
Touchpad Blockerの設定を変更するには、デスクトップに作成されたショートカットアイコンもしくはスタートメニューからアプリ本体を立ち上げてください。基本的にはバックグラウンドで動作し続けるアプリなので、起動すると初めから設定画面が表示されます。
下記、設定項目ごとに簡単な説明と変更方法を記載します。
- "Online features (Updates, PingNotify・ etc.)"
- オンラインアップデート等お知らせの受信設定です。なお、アップデートは長期にわたり提供されていないため、有効化していてもあまり意味はないかと思います。
- "Automatically run program on startup"
- Windowsの起動時に、自動的に立ち上げさせることができます。無効になっている場合、再起動する度にアイコンをクリックして開きなおす必要がありますので、オンにしておくことをお勧めします。
- "Show system tray notification (balloons)"
- アプリの通知(ショートカットキーによる切り替え時など)をタスクバーに表示させることができます。この項目はお好みで変更してください。
- "Block accidental taps and clicks"
- 文字入力中に、タッチパッドによるタップ・クリックを無効化することができます。また、直下のコンボボックスからは打鍵後に無効化する秒数(0.1秒~3.0秒)を選択することができます。
- "Also block move and wheel events"
- タップ・クリックと同時に、ポインタの移動・スクリーンのスクロールを無効化することができます。こちらも無効化してくれる時間は上記コンボボックスの値に依存します。
- "Beep when click is blocked"
- タップ・クリックを無効化したときに通知音を再生させることができます。
- "Turn blocker On and Off"
- Touchpad Blockerを容易に切り替えるためのショートカットキーを設定することができます。状況に応じてタッチパッドを使いたい方にお勧めです。
レビュー
最後に、LUCAが実際に使ってみた感想・レビューを書きたいと思います。
なお、下記レビューはLUCAの個人的見解・感想を多分に含んでいます。ご了承ください。
1. 反応速度
反応は非常に良く、キーを押すと同時にタッチパッド上に置いた指を動かしても、一切の遅延なく無効化されているように感じます。
無効化する時間について、個人的には長ければ長いほど使いやすく、最長の3秒に設定しています。
2. キー操作の種類
Touchpad Blockerは入力に限らず、あらゆるキーの打鍵に対応しているようです。
LUCAが試してみたところ、ショートカットキー、Tabキーや矢印キーによる移動、Windowsキーによるスタートメニューの展開など、キー・組み合わせに限らず無効化してくれました。
この仕様は個人的にはありがたいのですが、「スタートメニューだけはタッチパッドで操作したい」など、操作方法によってインターフェイスを切り替えている方にとっては少し使いづらいかもしれません。
3. バッテリーへの影響
ほとんど気にならない程度のバッテリー消費量だと思います。
1日中タブレットPCを持ち歩いて使うこともあるのですが、インストール前と比べて消費量が増えたという感じは全くありません。
4. 邪魔になることも...
「ショートカットキーでデスクトップに戻ってからアイコンをドラッグする」、「文字入力中に表示されたダイアログをタッチパッド操作で消す」など、キーボードとタッチパッドを併用する場面では少しだけ待ち時間が生じるため、使いづらく感じてしまいます。
LUCAは全盲なのでこういった場面にはあまり遭遇しませんが、拡大アプリを利用している弱視の方は時間調整などを設定する必要があるかもしれません。
まとめ
さて、今回はフラストレーションの原因となりやすい、文字入力中のタッチパッド誤操作を防止してくれるWindows用アプリ、「Touchpad Blocker」をご紹介しました。
切り替え方法・無効化時間・無効化する動作など様々な要素を自由に設定することができますので、キーボード操作を行うことの多い、視覚障害者ユーザの方はぜひ試してみてください❕