共用PCユーザ向けの小技☆
~バッチファイルで秘密のフォルダを作る方法~
会社や学校、自宅などで共用PCのローカルストレージを使わないといけない時、「誰にも見られないかな?」、「知らないうちに消されちゃったりしないかな?」と不安になることはありませんか?クラウドや外付けメモリを使えない共有環境でフォルダを保護するのは意外と大変で、1回1回パスワードをかけて圧縮するのもあまり現実的ではないですよね。
今回はそんな共用PCユーザの方向けに、1クリックで存在事隠せてしまう秘密のフォルダを生成・管理することのできる、バッチファイルの作り方をご紹介したいと思います。セキュリティが確保される訳ではないのと、少し使い古された感じのある方法ではありますが、「とりあえず誰も見れないようにフォルダを隠したい」という方には便利な小技なので、ぜひ試してみてください。
📁 ご紹介している方法はファイルのセキュリティ確保を保証するものではありません。ご利用の際は自己責任でお願いします。
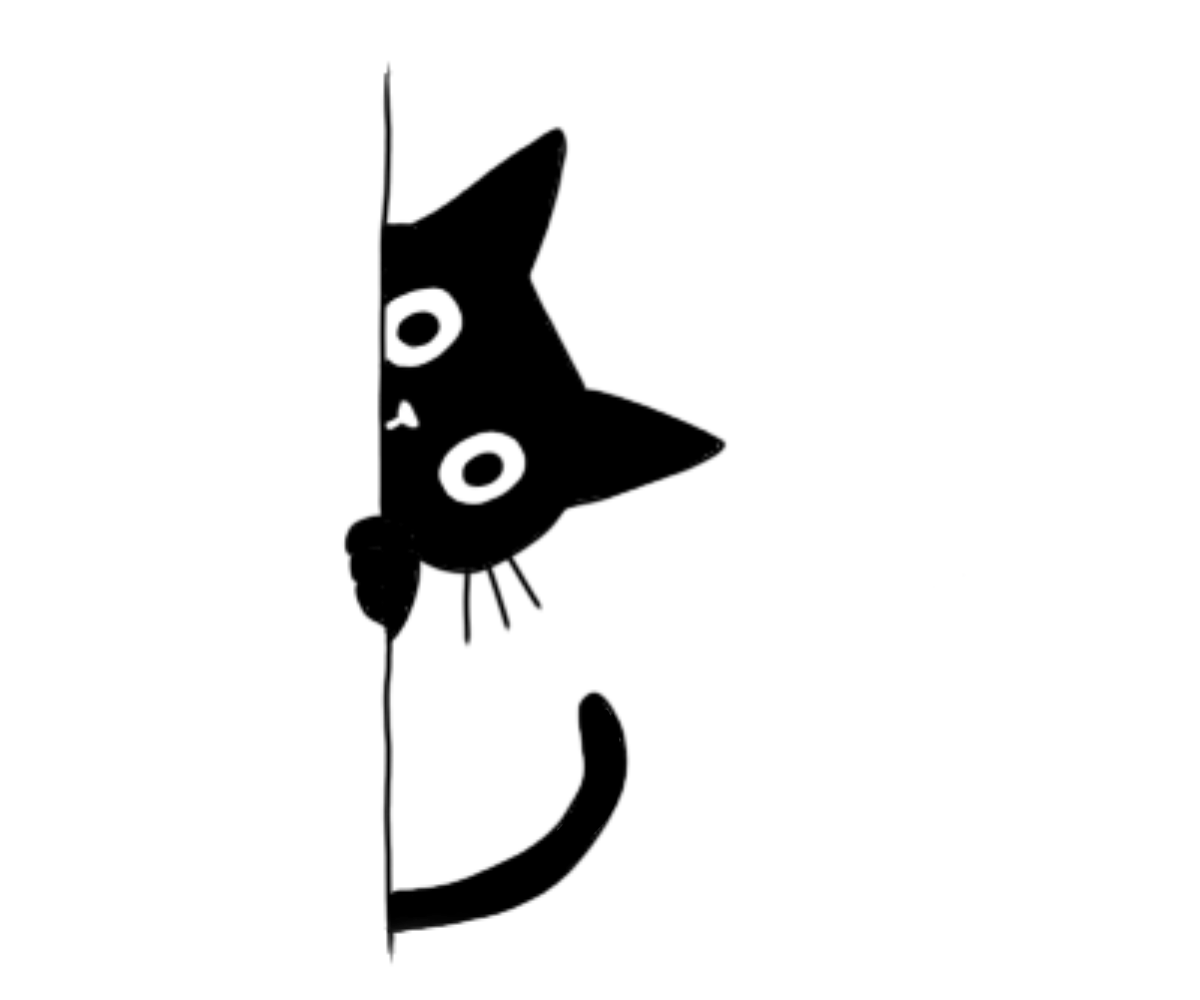
バッチファイルの作り方・内容
それでは早速、「秘密のフォルダ」を作成・管理するために使うバッチファイルの作り方についてご説明します。詳しい使い方・原理については次項以降でご紹介していますので、お好きな方からご覧ください。
まずはWindows 10/11のメモ帳などを開き、下記の内容をコピペしてください。なお、ソースコード直前の「Copy」ボタンを選択するとワンクリックで必要な範囲をコピーできるようになっています。
バッチファイルの内容
@ECHO OFF
if EXIST Private.{645FF040-5081-101B-9F08-00AA002F954E} goto UNLOCK
if NOT EXIST Private goto MDLOCKER
:CONFIRM
echo フォルダーをロックしてよいですか?(Y/N)
set/p "cho=>"
if %cho%==Y goto LOCK
if %cho%==y goto LOCK
if %cho%==n goto END
if %cho%==N goto END
echo 無効なキーが入力されました。
goto CONFIRM
:LOCK
ren Private Private.{645FF040-5081-101B-9F08-00AA002F954E}
attrib +h +s Private.{645FF040-5081-101B-9F08-00AA002F954E}
goto :EOF
:UNLOCK
echo パスワードを入力してください。
set/p "pass=>"
if NOT %pass%==パスワード goto FAIL
attrib -h -s Private.{645FF040-5081-101B-9F08-00AA002F954E}
ren Private.{645FF040-5081-101B-9F08-00AA002F954E} Private
goto :EOF
:FAIL
echo パスワードが正しくありません。
goto UNLOCK
:MDLOCKER
md Private
echo Privateフォルダーが作成されました。
goto :EOF
続いて、24行目付近にある「パスワード」という文字列を任意の英数字と置き換えてください。ここに記載した文字列が、秘密のフォルダを開けるためのパスワードになります。
(※なお、このバッチファイルで生成・管理するフォルダの名前は「Private」に設定しています。記事中ではフォルダ名の変え方については触れませんが、お好きな名前に偏向していただいても構いません。)
内容の入力・変更が済んだら、次にバッチ(.bat)ファイルとして保存する必要があります。メモ帳をご利用の場合、下記のように設定して任意の場所に保存してください。
- 名前: 「FolderLocker.bat」など
- ファイルの種類: 「すべてのファイル (*.*)」
- 拡張子: 「.bat」
- エンコーディング: 「ANSI」
これでバッチファイルは完成です。秘密のフォルダを作りたい場所に移動して、次項の手順に沿ってご利用ください。
使い方
本バッチファイルを設置後初めて使う場合、つまり既存の「Private」フォルダが存在しない状態で実行する場合には何も聞かずに「Private」フォルダが新規作成されます。こちらがロック・非表示の対象となるフォルダなので、隠したいファイル等はこの中に保存・格納しましょう。
2回目以降にバッチファイルを起動する際の挙動は、「Private」フォルダの表示(可視)状態によって変わります。
「Private」フォルダが見えている状態、例えば2度目の実行時などにはフォルダをロックするかどうか尋ねられます。必要なファイルを格納し終わっていれば「y」、まだ使いたい場合には「n」を入力してEnterキーで決定しましょう。
この際、「y」を入力すると「Private」フォルダは「非表示のOSファイル」という扱いになり、通常の「隠しファイル」の表示設定に関わらず閲覧・アクセスすることができなくなります。
「Private」フォルダが非表示の状態でバッチファイルを実行する場合には、再表示用パスワードを求められます。前項で設定したパスワードを入力後、Enterキーを押すと再度「Private」フォルダが使えるようになります。
なお、一度作成された「Private」フォルダは削除しない限り元の場所から移動することはないので、ロックした後のバッチファイルは移動しても問題ありません。詳しくは次項でご説明していますが、バッチファイルが残っていると秘密のフォルダのありかやパスワードが簡単にばれてしまうので、セキュリティを高めたい場合には移動・削除しておくのが良いかもしれません。
原理・注意点など
最後に、今回ご紹介したバッチファイルの原理と、ご利用時の注意点についてご説明したいと思います。
バッチファイルの原理
今回作った「秘密のフォルダ」ですが、実際にはカギがかかっている訳でも、どこかに隠されている訳でもありません。簡単に説明すると『「Private」という名前のフォルダがあれば、それを「非表示のオペレーティングシステムファイル」として扱え』という指示を記載したバッチファイルに、独自のパスワードをかけているだけなんです。
最初に「セキュリティが確保される訳ではない」と注意書きをしたのもこのためで、例えバッチファイル本体がなくても、「OSファイル」を表示する設定にしていたり、「そこにOSファイルがある」ということを知られていると、詳しい人であれば簡単にアクセスすることができてしまうんです。
また、原理を知らない人でもバッチファイルの中身は簡単に見ることができ、そうなると設定したパスワードも容易に取得することができてしまいます。秘密のフォルダを隠した後は、バッチファイルもどこかに隠すか、削除して見つからないようにした方が良いかもしれません。
注意点
- 「非表示のOSファイル」をデフォルトで表示する設定にしている場合はフォルダを隠すことができない
- 実際にフォルダにパスワードが掛けられる訳ではない
- そこに秘密のフォルダを隠していることを知られてしまうと、簡単に見つけられてしまう危険性がある
- バッチファイルの中身を見られてしまうとパスワードが知られてしまうため、使う度に移動しなければならない
以上の点にさえ注意していれば便利な小技ではありますので、ぜひ「Private」フォルダやバッチファイルが見つからないよう、工夫してみてください。